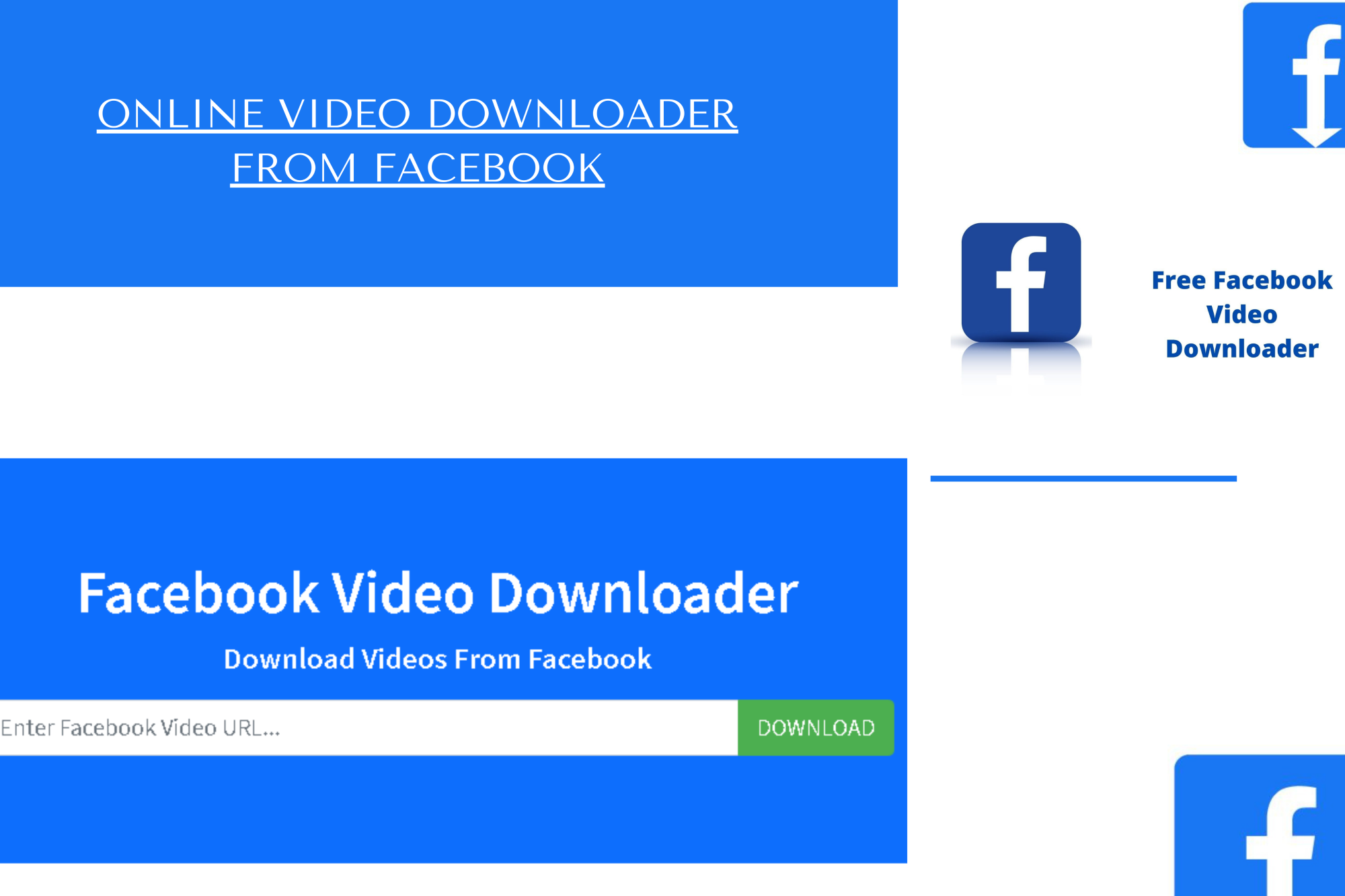Introduction
In today’s digitally connected world, having a stable internet connection is paramount. However, there may be occasions when your router stops connecting to the internet, causing major disruptions. In this guide, we will walk you through a series of tried-and-true steps to get your router back online.
Common Reasons for Router Connectivity Issues
Before diving into troubleshooting, it’s essential to understand some common reasons why your router might not connect to the internet.
| Reason | Description |
|---|---|
| ISP Issues | Service outages or disruptions from your Internet Service Provider |
| Hardware Failure | Technical faults in the router or modem |
| Configuration Errors | Misconfigured settings in the router |
| Firmware Bugs | Outdated or buggy router firmware |
| Interference | Wireless interference from other devices |
Step-by-Step Troubleshooting Guide
1. Check Your Cables and Connections
Ensure all cables are securely connected. Inspect the power cable, Ethernet cables, and modem connections. Loose or damaged cables are often the culprits behind connectivity issues.
2. Reboot Your Router
Sometimes, a simple reboot can resolve connectivity problems. Unplug the router’s power supply, wait for about 30 seconds, and then plug it back in.
3. Restart Your Modem
If restarting the router does not work, try restarting the modem. Unplug the modem from the power source, wait for 30 seconds, and then reconnect it. Allow the modem to fully reboot and establish a connection.
4. Verify ISP Status
Check if there are any widespread outages or service disruptions with your Internet Service Provider. You can visit their website or contact their customer support for updates.
5. Update Firmware
Outdated firmware can cause various issues, including connectivity problems. Log in to your router’s admin panel and check for any available firmware updates. Follow the manufacturer’s instructions to update the firmware.
6. Check for Interference
Electronic devices, such as microwaves and cordless phones, can interfere with your wireless signal. Ensure your router is placed at a central location, away from potential sources of interference.
7. Reset to Factory Settings
If none of the above steps work, consider resetting your router to factory settings. Note that this will erase all custom configurations. Refer to the router’s manual for instructions on how to perform a factory reset.
8. Contact Technical Support
If you’ve exhausted all troubleshooting steps and your router still won’t connect, contact your router’s customer support or your ISP for professional assistance.
Final Thoughts
By following these steps, you can effectively troubleshoot and resolve most issues causing your router to lose internet connectivity. Remember to regularly update your router’s firmware and periodically check your connection settings to ensure a seamless online experience.